كيفية تسريع الانترنت الى اقصى حد على ويندوز 10
شارك مع اصدقائك:
لقد اضعنا الكثير من الوقت في انتظار تحميل صفحة ويب او ملف ما من على الانترنت و لا يمر يوما بدون كفاحنا المستمر مع سرعة الانترنت البطيئة.
و نحن نعلم جميعا تلك اللحظات التي لو نطقت لاستهزت بنا من انتظارنا المطول لعمل حاجة على الانترنت فما بالك اذا كان لديك عمل مستعجل.
و هنا بعض الطرق لتحسين سرعة الانترنت على حاسوبك ويندوز 10 لكن قبل البدا لنتحقق من سرعة الانترنت قبل و بعد تنفيذ الخطوات اللاحقة.
1- إفتح متصفحك و قم بالولوج الى موقع BANDWIDTH Place
2- و اضغط على Start ليبدا في قياس سرعة الانترنت الخاص بك
3- سجل هذه النتائج لنقارنها بنتائج قياسنا للمرة الثانية بعد تطبيق للخوات التي في اسفل
ومع ذلك، يوفر ويندوز تكوين معين للحد من عرض النطاق الترددي قابل للتحديد.
ويندوز افتراضيا يحتفظ ببعض كمية من عرض النطاق الترددي BANDWIDTH LIMIT للتطبيقات ومتطلبات التشغيل. يمكنك تقييد عرض النطاق القابل للتخزين من Group Policy. لتتابع كيفية تغيير عرض النطاق الترددي الى الصفر.
1* من لوحة المفاتيح إضغط على WINDOWS+R و أدخل Gpedit.msc و اختمها بـ Ok.
1* بعد فتح نافذة التعديل على Group Plicy انتقل الى المسار التالي :
للذين يستعملون اللغة الانجليزية >
2* إفتح ملف Limit reservable bandwidth (بالضغط عليه مرتين) و بتحديد الخيار Enabled غير قيمتها الى صفر (من 80 الى 0)
و هذا يؤدي الى تخزين هذه المعلومات مؤقتا على سبيل تحسين وقت تحميل الصفحة، حيث لم يعد الكمبيوتر بحاجة إلى طلب العنوان مرة اخرى .ولكن العمل الإضافي قد يخزن معلومات قد تؤخر تحميل الأشياء.
من الناحية المثالية فان في كل 24 ساعة الكمبيوتر الخاص بك يجب ان يقوم بتحديث DNS وإزالة هذه الإدخالات سيئة تلقائيا. ولكن يمكنك مسح ذاكرة التخزين المؤقت للـ DNS يدويا أيضا، وإليك كيف:
1* فتح " موجه الأوامر ويندوز CMD " (بالضغط على WIN+R و ادخال cmd و اضغط على OK)
2* في موجه الأوامرادخل ipconfig/flushdns و اضغط على مفتاح الدخول ENTER
1* اضغط على مفتاح الويندوز + R من الكيبورد لفتح واجهة التشغيل
2* أكتب %Temp% واضغط على مفتاح الدخول ENTER
3* سيظهر لك مجلد في الغالب به العديد من الملفات و المجلدات الاخرى التي ستقوم الان بحذفها و هذا بالضغط على CTRL+A للتحديد الكل و اضغط على CTRL+D للحذف.
هذا سيكون كفيل بزيادة سرعة الانترنت بشكل ملحوظ.
يقوم ويندوز بارسال عرض النطاق الترددي للانترنت الخاصة بك إلى أن تكون مشتركة مع الغرباء والجزء الذي يدفع للغضب اكثر من ذلك هو أنها تفعله مايكروسوفت دون أي إذن أولي منك.
وهذا تقاسم الإنترنت المقصود منه الزرع Seeding (إذا كنت من مستخدمي التورنت قد تكون لديك فكرة) ولكن سأشرح لك على أي حال.
أساسا الزرع او Seeding و وسيلة لمساعدة الآخرين على الحصول على تحديثات الويندوز أسرع بكثير ولكن الأمر يأتي على حساب الإنترنت الخاصة بك.
و كما قلت ان مايكروسوفت قامت بهذا للحصول على التحديثات لدينا بشكل أسرع وبقاء النظام محدث و تصحيح جميع أنواع الأخطاء و بهذا منع البرامج الضارة من إصابة الكمبيوتر.
سأوضح لك كيف يمكنك تعطيل عمليات تحديث الويندوز 10 في بضع خطوات قليلة.
الخطوة 1: للبدء، انقر فوق ابدأ ثم انتقل للاعدادات
الخطوة 2: ثم حدد Update and Security.
10الخطوة 3: الآن انقر على Advanced Options.
10الخطوة 4: انقر على Choose How Updates are Delivered.
الخطوة 5: وأخيرا،اضغط على زر الايقاف OFF لإيقاف تشغيل التحديث
الان لم يعد يجب عليك تقاسم الانترنت الخاصة بك مع اشخاص غرباء.
بعض التطبيقات التي تأخذ الكثير من الإنترنت الخاص بك و هي تعمل في الخلفية:
تطبيقات التورنت Torrent
برامج مكافحة الفيروسات (تحديث فاعدة بيانات الفيروسات)
برنامج اللعب اون لاين EA Origin
البرامج السحابية لمشاركة الملفات
Steam (تشغيل العديد من الالعاب)
الخطوة 1: ابدأ بالنقر بزر الماوس الأيمن فوق شريط مهام ويندوز و افتح إدارة المهام Task Manager . (يمكنك أيضا البحث على جهاز الكمبيوتر)
الخطوة 2: بعد دخولك إلى قائمة إدارة المهام ، انقر على اللسان الأداء Performance .
الخطوة 3: الآن انقر فوق "مراقب الموارد المفتوحة" Open Resource Monitor من الجزء السفلي من النافذة.
الخطوة 4: أخيرا، انقر على لسان الشبكة Network وتحقق من جميع التطبيقات أو الخدمات التي تتضمن عددا كبيرا من طلبات الإرسال والاستلام.
وإليك كيف يمكنك أن تفعل ذلك في خطوتين 😋
الخطوة 1: انقر على ابدأ START ثم حدد الإعدادات
الخطوة 2: الان انقر على الخصوصية Privacy ، ثم تطبيقات الخلفية Background apps . و هنا حيث يمكنك إيقاف للتطبيقات والخدمات التي تستنزف الإنترنت.
قد تجد في مراقب الموارد Resource Monitor تطبيقات تعمل بدون إعطاءها صلاحيتك و لربما انت لا تتذكر حتى متى نصبتها و هذا يكون نادرا و في محاولة ايقافك لها قد لا تجدها في اعدادات تطبيقات الخلفية Background Apps لهذا عليك الرجوع الى مراقب الموارد و ايقافها من هناك بالضغط عليها بالزر الايمن واختيار Stop the process (Arrêter le processus) .
لا يزال بإمكانك أن تطلب يدويا أن يرسل لك الويندوزالإخطارات بحيث يمكنك اختيار عندما تريد تحديث ويندوز 10 الخاص بك ام لا.
وإليك كيفية ضبط إعدادات تحديثات الويندوز لراحتك 😇.
الخطوة 1: انتقل إلى ابدأ Start، ابحث عن لوحة التحكم Control Panel
الخطوة 2: توجه إلى أدواتك الإدارية Administrative Toolsو نحن نعلم جميعا تلك اللحظات التي لو نطقت لاستهزت بنا من انتظارنا المطول لعمل حاجة على الانترنت فما بالك اذا كان لديك عمل مستعجل.
و هنا بعض الطرق لتحسين سرعة الانترنت على حاسوبك ويندوز 10 لكن قبل البدا لنتحقق من سرعة الانترنت قبل و بعد تنفيذ الخطوات اللاحقة.
1- إفتح متصفحك و قم بالولوج الى موقع BANDWIDTH Place
2- و اضغط على Start ليبدا في قياس سرعة الانترنت الخاص بك
3- سجل هذه النتائج لنقارنها بنتائج قياسنا للمرة الثانية بعد تطبيق للخوات التي في اسفل
1- تغيير الـ BANDWIDTH limit الى الصفر
وبصفة عامة، يستعمل مصطلح عرض النطاق الترددي BANDWIDTH LIMIT لنطاق نقل البيانات بين المدى الأعلى والمدى الأدنى، الذي يسيطر عليه مزود خدمة الإنترنت.ومع ذلك، يوفر ويندوز تكوين معين للحد من عرض النطاق الترددي قابل للتحديد.
ويندوز افتراضيا يحتفظ ببعض كمية من عرض النطاق الترددي BANDWIDTH LIMIT للتطبيقات ومتطلبات التشغيل. يمكنك تقييد عرض النطاق القابل للتخزين من Group Policy. لتتابع كيفية تغيير عرض النطاق الترددي الى الصفر.
1* من لوحة المفاتيح إضغط على WINDOWS+R و أدخل Gpedit.msc و اختمها بـ Ok.
1* بعد فتح نافذة التعديل على Group Plicy انتقل الى المسار التالي :
للذين يستعملون اللغة الانجليزية >
Computer Configuration >> Administrative Templates >> Network >> QoS Packet Scheduler >> Limit reservable bandwidth
للذين يستعملون اللغة الفرنسية >
Configuration ordinateur >> Modéles d'administration >> Réseau >> Planificateur de paquets QoS >> Limiter la bande passante réservable
2* إفتح ملف Limit reservable bandwidth (بالضغط عليه مرتين) و بتحديد الخيار Enabled غير قيمتها الى صفر (من 80 الى 0)
2- مسح الذاكرة التخزينية المؤقتة للـ DNS
في كل مرة تقوم فيها بتصفح الإنترنت، يتم التوجه للـDNS لتقديم طلب ولوجك للموقع بشكل الصحيح.و هذا يؤدي الى تخزين هذه المعلومات مؤقتا على سبيل تحسين وقت تحميل الصفحة، حيث لم يعد الكمبيوتر بحاجة إلى طلب العنوان مرة اخرى .ولكن العمل الإضافي قد يخزن معلومات قد تؤخر تحميل الأشياء.
من الناحية المثالية فان في كل 24 ساعة الكمبيوتر الخاص بك يجب ان يقوم بتحديث DNS وإزالة هذه الإدخالات سيئة تلقائيا. ولكن يمكنك مسح ذاكرة التخزين المؤقت للـ DNS يدويا أيضا، وإليك كيف:
1* فتح " موجه الأوامر ويندوز CMD " (بالضغط على WIN+R و ادخال cmd و اضغط على OK)
2* في موجه الأوامرادخل ipconfig/flushdns و اضغط على مفتاح الدخول ENTER
3- إفراغ مجلد Temp
قد يقلل مجلد Temp المأهول بالسرعة من سرعة التصفح بمرور الوقت. وإليك كيفية حذف محتويات المجلد Temp على سبيل تسريع سرعة الانترنت.1* اضغط على مفتاح الويندوز + R من الكيبورد لفتح واجهة التشغيل
2* أكتب %Temp% واضغط على مفتاح الدخول ENTER
3* سيظهر لك مجلد في الغالب به العديد من الملفات و المجلدات الاخرى التي ستقوم الان بحذفها و هذا بالضغط على CTRL+A للتحديد الكل و اضغط على CTRL+D للحذف.
هذا سيكون كفيل بزيادة سرعة الانترنت بشكل ملحوظ.
4- إيقاف عمليات التحديث على ويندوز 10 (من اكثر من مكان)
قمت بهذا فعلا عندما حصلت لأول مرة على جهاز الكمبيوتر المحمول الذي جاء مع ويندوز 10، واسمحوا لي أن أقول أنه كان له تأثير كبير على سرعة الإنترنت.يقوم ويندوز بارسال عرض النطاق الترددي للانترنت الخاصة بك إلى أن تكون مشتركة مع الغرباء والجزء الذي يدفع للغضب اكثر من ذلك هو أنها تفعله مايكروسوفت دون أي إذن أولي منك.
وهذا تقاسم الإنترنت المقصود منه الزرع Seeding (إذا كنت من مستخدمي التورنت قد تكون لديك فكرة) ولكن سأشرح لك على أي حال.
أساسا الزرع او Seeding و وسيلة لمساعدة الآخرين على الحصول على تحديثات الويندوز أسرع بكثير ولكن الأمر يأتي على حساب الإنترنت الخاصة بك.
و كما قلت ان مايكروسوفت قامت بهذا للحصول على التحديثات لدينا بشكل أسرع وبقاء النظام محدث و تصحيح جميع أنواع الأخطاء و بهذا منع البرامج الضارة من إصابة الكمبيوتر.
سأوضح لك كيف يمكنك تعطيل عمليات تحديث الويندوز 10 في بضع خطوات قليلة.
الخطوة 1: للبدء، انقر فوق ابدأ ثم انتقل للاعدادات
الخطوة 2: ثم حدد Update and Security.
10الخطوة 3: الآن انقر على Advanced Options.
10الخطوة 4: انقر على Choose How Updates are Delivered.
الخطوة 5: وأخيرا،اضغط على زر الايقاف OFF لإيقاف تشغيل التحديث
الان لم يعد يجب عليك تقاسم الانترنت الخاصة بك مع اشخاص غرباء.
5- إيقاف التطبيقات التي تعمل في الخلفية
عندما يكون لديك تطبيقات تعمل في الجزء الخلفي مثل سبوتيفي أو سكايب بينما تتصفح مواقع الانترنت على المتصفح، سوف تستنزف الانترنت الخاصة بك مما يسبب في بطئ حتى يتم إيقاف جميع التطبيقات الخاصة بك التي تعمل في الخلفية ويمكنني أن أؤكد لكم ان سرعة الانترنت ستتحسن كثيرا. 🙂بعض التطبيقات التي تأخذ الكثير من الإنترنت الخاص بك و هي تعمل في الخلفية:
تطبيقات التورنت Torrent
برامج مكافحة الفيروسات (تحديث فاعدة بيانات الفيروسات)
برنامج اللعب اون لاين EA Origin
البرامج السحابية لمشاركة الملفات
Steam (تشغيل العديد من الالعاب)
معرفة أي من التطبيقات تأخذ معظم الإنترنت
وإليك كيف يمكنك أن تعرف أي من التطبيقات الخاصة بك تأخذ معظم الإنترنت وكيفية إيقاف تشغيلها.الخطوة 1: ابدأ بالنقر بزر الماوس الأيمن فوق شريط مهام ويندوز و افتح إدارة المهام Task Manager . (يمكنك أيضا البحث على جهاز الكمبيوتر)
الخطوة 2: بعد دخولك إلى قائمة إدارة المهام ، انقر على اللسان الأداء Performance .
الخطوة 3: الآن انقر فوق "مراقب الموارد المفتوحة" Open Resource Monitor من الجزء السفلي من النافذة.
الخطوة 4: أخيرا، انقر على لسان الشبكة Network وتحقق من جميع التطبيقات أو الخدمات التي تتضمن عددا كبيرا من طلبات الإرسال والاستلام.
كيفية ايقاف التطبيقات التي تستنزف الانترنت دون علمك
أصبح الآن لديك فكرة عن التطبيقات أو الخدمات التي تأخذ معظم الإنترنت الخاص بك، يمكنك الآن تعطيلهم.وإليك كيف يمكنك أن تفعل ذلك في خطوتين 😋
الخطوة 1: انقر على ابدأ START ثم حدد الإعدادات
الخطوة 2: الان انقر على الخصوصية Privacy ، ثم تطبيقات الخلفية Background apps . و هنا حيث يمكنك إيقاف للتطبيقات والخدمات التي تستنزف الإنترنت.
قد تجد في مراقب الموارد Resource Monitor تطبيقات تعمل بدون إعطاءها صلاحيتك و لربما انت لا تتذكر حتى متى نصبتها و هذا يكون نادرا و في محاولة ايقافك لها قد لا تجدها في اعدادات تطبيقات الخلفية Background Apps لهذا عليك الرجوع الى مراقب الموارد و ايقافها من هناك بالضغط عليها بالزر الايمن واختيار Stop the process (Arrêter le processus) .
6- تعطيل تحديثات الويندوز
كلنا نعلم ذلك الا انه تجد اغلبية الاشخاص العرب يعطلون هذه الميزة في النظام بسبب التحديثات المزعجة للنظام الويندوز و التي دائما تاتي في غير و قتها و اهم سبب هو بطئ الانترنت فبعد ايقافك لهذه الميزة ستلاحظ تغير سرعة الانترنت بشكل ملحوظ.لا يزال بإمكانك أن تطلب يدويا أن يرسل لك الويندوزالإخطارات بحيث يمكنك اختيار عندما تريد تحديث ويندوز 10 الخاص بك ام لا.
وإليك كيفية ضبط إعدادات تحديثات الويندوز لراحتك 😇.
الخطوة 1: انتقل إلى ابدأ Start، ابحث عن لوحة التحكم Control Panel
الخطوة 4: و لإيقاف تشغيله، كل ما عليك القيام به هو مجرد النقر بزر الفارة الأيمن على Windows Update، ثم حدد الخصائص Properties .
الخطوة 5: اذهب الى Startup Type و حدد Disabled و أختمها بـالضغط على Apply على OK و هكذا سيتم ايقاف تحديثات ويندوز التلقائية (لا تقلق 🙂 فقط اتبع هذه الخطوات البسيطة ويمكنك إعادة تمكين تحديثات الويندو مرة أخرى وقتما تشاء)
الشيء الذي عليك معرفته هو كلما قمت بتشغيل تحديثات الويندوز مرة اخرى وعند فتح ويندوز أوبديت في الإعدادات الخاصة بك للتحقق من آخر التحديثات، سوف تجد رسالة تفيد بأن التحديثات لم يتم تثبيتها بسبب توقف الكمبيوتر.
7- استعمال برنامج CCLEANER
ربما قد قمت بتثبيت بعض البرامجالمساعدة التي وعدت لك أنه يمكن أن تزيد سرعة الإنترنت الخاص بك، أو منع جميع الفيروسات والبرامج الضارة مجانا، بدلا من ذلك حدث العكس تماما.نعم حصل لنا نفس الامر فمن الحماقة الوثوق ببرامج و الايمان بعملها فقط من اسمائها مثلا "Cleaners" انت الان تدري 😎
اذا الذي عليك الاخذ بجدية استخدام البرامج المشهورة مثل Piriform CCLeaner الذي اختبرت مصداقيته من قبل كل من مايكروسوفت Microsoft ونورتون Norton يمكن إزالة كل ما تتروكنه من مخلفات و ملفات مؤقتة وتاريخ المتصفح و هذا حتى لا تأكل مساحة القرص الصلب الخاص بك.
إلى جانب أنه ربع العالم يستخدم برنامج CCLeaner لتنظيف أجهزة الكمبيوتر الخاصة بهم، فلماذا لا تحاول تجربته ؟ و خاصة ان منه نسخة مجانية.
8- إلغاء تثبيت OneNote
هل قمت بتجربة يوما برنامج Microsoft OneNote نعم؟ حسنا هو برنامج الصراحة مذهل حيث تستطيع من خلاله تدوين الملاحظات و جمعها في مكان واحد مثل اي برنامج ملاحظات اخر كـبرنامج Evernote .إذا كنت لا تخطط الى استخدام برنامج OneNote من مايكروسوفت فيمكنك الغاء تثبيته و معرفة ما اذا كان له تاثير على سرعة الانترنت لديك ام لا؟ حسنا لنقم بذلك .
الخطوة 1: أولا، انتقل إلى Start ثم ابحث عن بويرشيل PowerShell .
الخطوة 2: انقر بزر الماوس الأيمن على التطبيق ثم اختر تشغيل كمسؤول .
الخطوة 3: لا تقلق فالامر سهل اكثلا مما تتوقع كل ما عليك القيام به هو مجرد نسخ ولصق هذا الأمر والضغط على مفتاح الدخول Enter.
Get-AppxPackage *OneNote* | Remove-AppxPackage
و إنتهينا.
9- تعطيل ميزة الضبط التلقائي للويندوز
ما هي ميزة الضبط التلقائي؟حسنا في الحقيقة هي ميزة في الويندوز 10 من شانها تحسين اداء برامج جهازك و هذا بارسال بيانات الـ TCP عبر الشبكة.
يعمل دور المساعد الفني بارسال بيانات من برنامج المنصب على جهازك الى الشركة المسؤولة (يمكنك تخيلها كمحادثة).
و الان سنقوم بقطع هذه المحادثة و بهذا قطع استنزاف الانترنت الخاصة بك.
ببساطة الطريقة تكمن في إيقاف ميزة الضبط التلقائي للويندوز فهي افتراضيا قيد التشغيل.
سوف نقوم باقاف ميزة الضبط التلقائي على ويندوز مع بعض:
الخطوة 1: من لوحة المفاتيح اضغط على زر الويندوز + X ثم حدد Windows PowerShell (Admin).
الخطوة 2: بعد ذلك، اكتب الأمر netsh interface tcp show global.
الخطوة 3: إذا وجدت أنه تم تعيين ميزة الضبط التلقائي في وضعها الطبيعي، ففي هذه الحالة نحتاج الى تعطيلها .
ستجدها هكذا :
Receive Window Auto-Tuning Level : normal
الخطوة 4: وأخيرا، اكتب أمر آخر و اخير هذا netsh int tcp set global autotuninglevel=disabled.
و الى هنا انتهينا من تعطيل ميزة الضبط التلقائي.
يمكنك دائما التحقق ما اذا كانت هذه الخطوات قد ساهمت في تسريع الانترنت لديك و هذه الخطوة بالخصوص و في حالة لم يتم الامر كما تصورنا فتستطيع اعادة الامور الى مجرها بادخال الامر التالي netsh int tcp set global autotuninglevel=normal في PowerShell (كمسؤول).
10- ايقاف تشغيل جدار الحماية Firewall
ستقول لي يا ايوب ما بقي سوى الويندوز لم تقم بايقافه 😂لا تقلق فانا حاليا لا استعمل اي برنامج جدار حماية سوى المصحوب بالويندوز و انا حاليا لا افكر حتى بايقافه فانت تعلم اهمية جدار الحماية في حماية حاسوبك و لكن اذا كنت تستعمل برامج Firewall مثل AVG او ZoneAlarm فدائما يمكنك التحقق من ما اذا كانت تؤثر على سرعة الانترنت ام لا بالتحقق من سرعة الانترنت لديك بعد و قبل ايقاف برنامج جدار الحماية لديك.
فقط الان قد سمعت من شخص سمع بان جدار الحماية AVG يقوم باغلاق الانترنت لديك 😁،
11- تحديث برامج تشغيل Drivers الشبكة
ان ترقية الويندوز ليس من شانها دائما ان تقوم بتحديث جميع ما لديك من اكواد و برامج و غالبا ما يكون هناك اخطاء في برامج تشغيل الشبكة او تثبيت واحدة غير صحيحة او هي في اصل مفقودة (غير موجودة)، لذا فمن الجيد دائما التحقق من ذلك (حتى إذا لم تكن تواجه أية مشكلات).وهناك أداة رائعة يمكنك استخدامها هي Driver Talent وأنت لا تحتاج إلى القيام بشيءسوى تشغيل و هو يقوم بتحميل الدرايفر Drivers التي تطابق جهاز الكمبيوتر الخاص بك (الصحيحة منها) في دقيقتين فقط.
اصبح لديك ما يكفي من الموارد التعليمية لتسريع الانترنت الى اقصى حدودها لديك بدون مشاكل و التي دائما ما يفرحني استفادتك بما اقدمه، انشر الموضوع الى اصدقاءك و عائلتك و كل ما تحب 😍 و ليس لديك حجة الان كما كان لدي 😒 (مشاكلي مع سرعة الانترنت - تعذر ارسال هذه الرسالة اضغط لاعادة الارسال).



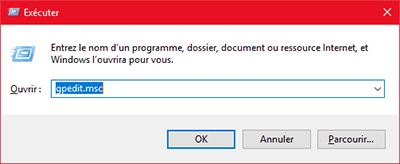






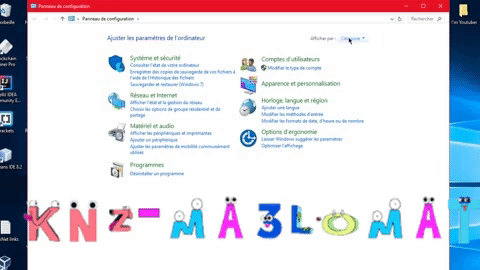













ليست هناك تعليقات