كيفية ايقاف تحديثات ويندوز 10 نهائيا او تخصيصها باستخدام Group Policy
شارك مع اصدقائك:
إذا سئمت من تحديثات ويندوز 10 التلقائية واستنزافها للانترنت، فاستخدم هذا الدليل لإيقاف تحديثات ويندوز 10 بشكل دائم وتخصيص اعدادتها.
على الرغم من أن هذه التحديثات مهمة في الحصول على أحدث تصحيحات الأمان والأداء وتحسينات الاستقرار، إلا أنها ايضا من بين الميزات التي يشتكي المستخدمون منها أكثر من غيرها.
بمجرد ان يتم تحميل التحديثات وتكون جاهزة لجهازك يتم تثبيتها تلقائيا ولربما الوقت التي تاخذها عند تثبيت التحديثات اثناء اعادة تشغيل الجهاز هو ما يضايق بعض المستخدمين، واحيانا قد تؤثر التحديثات الجديدة سلبا على تجربة المستخدم.
مهما كان السبب، يمكنك استعادة التحكم وإيقاف التحديثات التلقائية لويندوز 10 باستخدام Group Policy او حتى تخصيص اعدادت تحديثات ويندوز 10 التلقائية باشعارك عند محاولة تنزيل التحديثات او محاولة تثبيتها.
اقرا ايضا: كيفية منع Service Host على ويندوز 10 من استنزاف الانترنت.
5- اضغط مرتين على "Configure Automatic Updates" من الجانب الايمن للصفحة.
6- و اختر "Disabled " من النافذة الظاهرة امامك ثم اضغط على زر "Apply" و اخير اضغط على زر "OK" لايقاف تحديثات ويندوز 10 بشكل دائم.
بمجرد إكمال الخطوات التي الاعلى، سيتوقف ويندوز 10 عن تنزيل التحديثات تلقائيًا.
بينما تظل التحديثات التلقائية معطلة، لا يزال بإمكانك تنزيل وتثبيت التحديثات يدويًا من الإعدادات ← التحديث والأمان Update & Security ← تحديثات ويندوز Windows Update، وانقر فوق الزر التحقق من وجود التحديثات.
إذا غيرت رأيك، فيمكنك دائمًا عكس التغييرات باستخدام نفس الخطوات، ماعدا في الخطوة رقم 6، تأكد من تحديد الخيار "Not Configured".
4- اضغط مرتين على "Configure Automatic Updates" من الجانب الايمن للصفحة.
5- من النافذة التي ستظهر امامك اختر "Enabled".
6- في قسم "الخيارات"، ستجد عددًا من الخيارات لتخصيص التحديثات التلقائية، بما في ذلك:
7- بعد اختيار الخيار الذي تريد اضغط على زر "Apply" ومن ثم اختمها بالضغط على زر "OK".
بعد الانتهاء من الخطوات التي بالاعلى، سيتوقف تنزيل تحديثات ويندوز 10 تلقائيًا. ومع ذلك، عندما يتوفر تحديث جديد، ستتلقى إشعارًا لتنزيل التحديثات وتثبيتها يدويًا من صفحة إعدادات تحديثات ويندوز.
على الرغم من أن هذه التحديثات مهمة في الحصول على أحدث تصحيحات الأمان والأداء وتحسينات الاستقرار، إلا أنها ايضا من بين الميزات التي يشتكي المستخدمون منها أكثر من غيرها.
بمجرد ان يتم تحميل التحديثات وتكون جاهزة لجهازك يتم تثبيتها تلقائيا ولربما الوقت التي تاخذها عند تثبيت التحديثات اثناء اعادة تشغيل الجهاز هو ما يضايق بعض المستخدمين، واحيانا قد تؤثر التحديثات الجديدة سلبا على تجربة المستخدم.
مهما كان السبب، يمكنك استعادة التحكم وإيقاف التحديثات التلقائية لويندوز 10 باستخدام Group Policy او حتى تخصيص اعدادت تحديثات ويندوز 10 التلقائية باشعارك عند محاولة تنزيل التحديثات او محاولة تثبيتها.
اقرا ايضا: كيفية منع Service Host على ويندوز 10 من استنزاف الانترنت.
كيفية تعطيل التحديثات التلقائية باستخدام "Group Policy"
على ويندوز 10 برو، يمكنك استخدام Group Policy لتعطيل التحديثات التلقائية بشكل دائم، أو يمكنك تغيير إعدادات تحديثات الويندوز 10 لتحديد متى يجب تثبيت التحديثات.تعطيل التحديثات
لتعطيل التحديثات التلقائية بشكل دائم على نظام التشغيل ويندوز 10، اتبع الخطوات التالية:- من الكيبورد اضغط على "windows + R"
- و اكتب في مربع الكتابة "gpedit.msc" واضغط على "OK"
- او يمكنك فقط البحث على "gpedit.msc" في ويندوز 10 من قائمة ابدأ.
4- الان بعدما تنفتح لك واجهة Group Policy انتقل الى هذا المسار:
Computer Configuration\Administrative Templates\Windows Components\Windows Update
5- اضغط مرتين على "Configure Automatic Updates" من الجانب الايمن للصفحة.
6- و اختر "Disabled " من النافذة الظاهرة امامك ثم اضغط على زر "Apply" و اخير اضغط على زر "OK" لايقاف تحديثات ويندوز 10 بشكل دائم.
بمجرد إكمال الخطوات التي الاعلى، سيتوقف ويندوز 10 عن تنزيل التحديثات تلقائيًا.
بينما تظل التحديثات التلقائية معطلة، لا يزال بإمكانك تنزيل وتثبيت التحديثات يدويًا من الإعدادات ← التحديث والأمان Update & Security ← تحديثات ويندوز Windows Update، وانقر فوق الزر التحقق من وجود التحديثات.
إذا غيرت رأيك، فيمكنك دائمًا عكس التغييرات باستخدام نفس الخطوات، ماعدا في الخطوة رقم 6، تأكد من تحديد الخيار "Not Configured".
تخصيص التحديثات
بدلاً من ذلك، يمكنك أيضًا محاولة تخصيص إعدادات تحديثات ويندوز باستخدام "Group Policy".
للتحكم في إعدادات تحديثات ويندوز 10 باستخدام "Group policy"، اتبع الخطوات التالية:
- من الكيبورد اضغط على "windows + R"
- و اكتب في مربع الكتابة "gpedit.msc" واضغط على "OK"
- انتقل الى المسار التالي:
Computer Configuration\Administrative Templates\Windows Components\Windows Update
5- من النافذة التي ستظهر امامك اختر "Enabled".
6- في قسم "الخيارات"، ستجد عددًا من الخيارات لتخصيص التحديثات التلقائية، بما في ذلك:
- الإخطار للتنزيل والتثبيت التلقائي - Notify for download and auto install.
- التحميل التلقائي وإخطار للتثبيت - Auto download and notify for install.
- تحميل التلقائي وجدولة التثبيت - Auto download and schedule the install.
- السماح للمسؤول المحلي بالتعديل على الخيارات - Allow local admin to choose setting.
7- بعد اختيار الخيار الذي تريد اضغط على زر "Apply" ومن ثم اختمها بالضغط على زر "OK".
بعد الانتهاء من الخطوات التي بالاعلى، سيتوقف تنزيل تحديثات ويندوز 10 تلقائيًا. ومع ذلك، عندما يتوفر تحديث جديد، ستتلقى إشعارًا لتنزيل التحديثات وتثبيتها يدويًا من صفحة إعدادات تحديثات ويندوز.




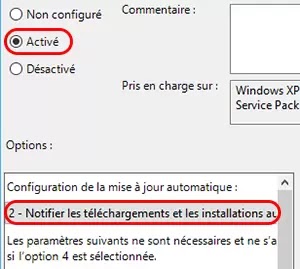








ليست هناك تعليقات